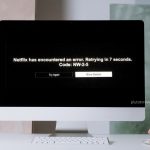Advertisement
When you experience Netflix error D7353-5102-6, learn how to fix it.

Netflix error D7353-5102-6 appears when you watch Netflix using a web browser on your computer, especially the Microsoft Edge browser.
The following message will also appear on your screen when Netflix error D7353-5102-6 happens:
Pardon the interruption
Sorry, we’re having trouble with your request.
If you happen to see that error message on your browser while streaming Netflix, please stay calm and do these simple troubleshooting steps to fix Netflix error D7353-5102-6.
How to Fix Netflix Error D7353-5102-6
1. Refresh your Netflix page
You can simply refresh the current page by pressing the reload icon on the address bar. Or, press Ctrl + R key if you are using a Windows PC and Command + R key for a Mac computer.
After the page is refreshed, you can try Netflix again.
2. Restart Microsoft Edge
Quit your Microsoft Edge browser and then open it again. Once it’s open, you can try to stream Netflix again.
3. Update Microsoft Edge

1. Select the three dots ( … ) at the top right and click Settings.
2. Select About Microsoft Edge on the left pane.
3. On the right column, you’ll see your current Microsoft Edge version. Microsoft Edge will instantly check for updates. If there are any updates, click Download and install.
4. After the installation is completed, restart the Microsoft Edge web browser.
5. Open Netflix again.
There is a possibility that the old cache and cookies on Microsoft Edge that cause Netflix error D7353-5102-6. Therefore, clean the cache and cookies to fix the issue.
1. Click the three dots ( … ) at the top right and click Settings at the bottom.
2. On the left pane, click Privacy, Search, and Services.

3. On the right column, click Choose What to Clear next to the Clear browsing data.

4. Select the time range. We recommend choosing All Time to clean all cache and cookies in your Microsoft Edge browser.

5. Make sure you tick the options, except the ones you don’t want to remove like passwords, and press Clear Now.
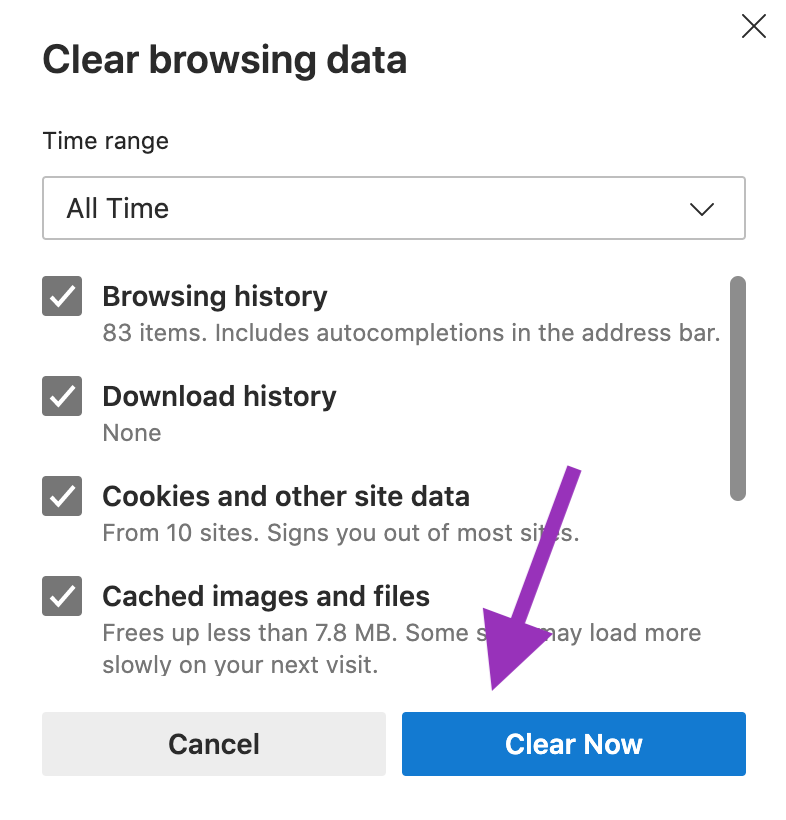
5. Re-install the Microsoft Edge browser
Another troubleshooting you can try is to uninstall the Microsoft Edge browser and install a fresh copy. It is the easiest way to get rid of problems that happen on your browser.
To uninstall Microsoft Edge:
1. Type Settings in the search bar and select it from the results list.
2. Select Apps.

3. Select the Apps & features on the left pane and find Microsoft Edge on the right column.
4. Click Uninstall under the Microsoft Edge browser to remove the browser.

For Mac users, you can go to Finder > Applications folder and drag and drop the Microsoft Edge icon into the trash bin. Then, you can empty the trash bin.
After you have uninstalled the Microsoft Edge browser on your computer, visit Download Microsoft Edge Web Browser | Microsoft page to get a fresh installer.
Follow the on-screen instructions to install the Microsoft Edge browser on your computer.
6. Use different web browsers
Another method that you can try to fix Netflix error D7353-5102-6 is using different web browsers like Safari, Mozilla Firefox, or Google Chrome.
These web browsers support the Netflix streaming service and are trying to provide a good experience for everyone.
Click the link below to get the installers.
- Mozilla Firefox
- Google Chrome
- Safari (the default browser on Mac)
- Brave
- Opera
Final Words
Those were the simple troubleshooting steps that you can try to fix Netflix error D7353-5102-6 on your computer.
Hopefully, you won’t have a similar issue again in the future.
Read Other Netflix Error Troubleshoot:
- Do These Simple Steps to Fix Netflix Error tvq-st-144 Instantly
- Netflix Error Code NSES-500 | Let’s fix it!
- 10 Best Methods to Fix Netflix Error Code M7353 (5101 & 1269)
Advertisement