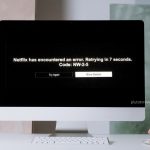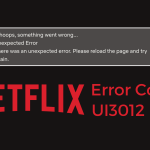Advertisement
Learn these 5 simple methods to fix Netflix error code UI-800-3 if you want to continue watching your favorite shows in no time.
Netflix is a great streaming media that provides unlimited movies and TV shows with up to Ultra HD or 4K quality. It supports various devices, such as PlayStation, Xbox, Chromecast, Roku, Amazon Fire TV, Apple TV, and other Smart TVs.
There is no rose without thorns. Just like Netflix. Though it provides a great service, somehow it is inevitable that there are issues that happen randomly. For example, Netflix Error Code UI-800-3. This error also has some messages that follow:
Couldn’t connect to Netflix. Please try again or restart your home network and streaming device. For more information, visit netflix.com/nethelp. Code: ui-800-3
Netflix has encountered an error. Retrying in [x] seconds.
This is annoying to have such experience. To get rid of the issue, check the methods below.
What causes Netflix Error Code UI-800-3?
When you see this error code UI-800-3 while watching Netflix, it means that the data restored in your streaming device is corrupted. Hence, it should be refresh.
It is not a serious error that needs to worry about. There are some methods that we will show you to solve this issue quickly. So, you can go back to your couch and enjoy the show.
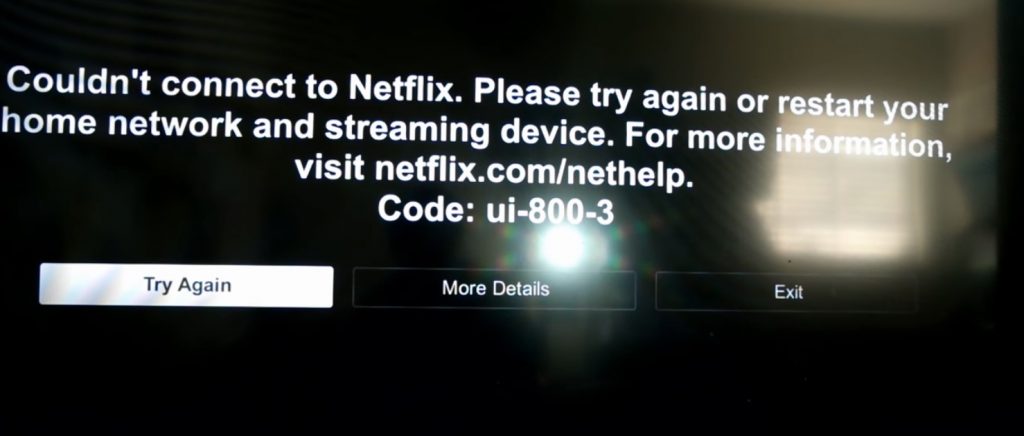
READ ALSO: How to Install Netflix Party Extension
6 Quick Methods to Fix Netflix Error Code UI-800-3 (106038)
1. Restart your device
This is the most basic, yet quite powerful method to get rid of error code UI-800-3 on Netflix.
You can just restart your streaming device. Turn it off and wait for a couple of minutes before turning it on. If possible, you can unplug all the connected cables and let your device rest.
After about 5 minutes, you can plug all the cables back into your streaming device and the power source. Then, turn on your streaming device.
Play a movie to see if it’s working. If the error persists, continue to the next method.
2. Update the Netflix app to the latest version
It could be that your Netflix app is outdated which leads to data corruption. So, update the Netflix app on your streaming device to the latest version.
Go to the System update in the Settings to check if there are any updates for the app. If you see that there is an update for Netflix, you can download and install the update right away. It may take less than one minute to finish.
3. Sign out or reset Netflix
Another way to resolve error code UI-800-3 on Netflix is by signing out your Netflix account. Launch the Netflix app on your streaming device and search for the Sign Out button and tap on it. You can also go to the Netflix official website and sign out your account from there.
However, some streaming media doesn’t have this Sign Out button on their app. If this happens to you, you can try to reset the Netflix. Resetting your Netflix app will also uninstall the updates and revert it back to the factory settings. It is good because it also means that you refresh the app.
Once you’ve done signing out or reset the app, try to sign in back. If this doesn’t work, continue to the next method.
4. Clear Netflix app cache and data
You can also get rid of Netflix error code UI-800-3 by deleting the app cache and data from the Settings. By doing this, you will also wipe the corrupted data that causes the error. Including the settings, user profiles, and information.
Once you’ve done clearing the cache and data on the Netflix app, you need to sign in and re-setting the app.
However, each device has different ways to clear the Netflix app cache and data. Follow the instructions below based on your streaming device.
a. Roku
- Grab the Roku remote.
- Go to the Roku home screen.
- Do the following:
- Press the home button 5 times.
- Press the up button once.
- Press the rewind button 2 times.
- Press the fast forward button 2 times.
- Wait for 15-30 seconds while Roku removing the cache and data.
b. Samsung Smart TV
- Tap the home button on your remote.
- Go to Settings > Apps > System apps.
- Select the Netflix app.
- Tap Clear cache.
- Tap OK.
c. Amazon Fire TV
- Navigate to Settings > Applications.
- In Manage Installed Applications, choose Netflix.
- Select Clear Cache and Clear Data.
d. Xbox
- Hold down the power button to turn off your Xbox.
- Unplug all the connected cables from the device and power source.
- Hold down the power button on the Xbox several times to clear the cache.
- Wait for 1-2 minutes before plugging all the cords back to the device.
e. PlayStation 4/5
- Turn off your PS 4/5 completely. Do not enter Rest Mode.
- Unplug all the cables from the console after the light off.
- Wait for 1-2 minutes.
- Plug all the cables back to PS 4/5
- Turn it on.
f. Android device
- Go to Settings > Apps > Manage apps.
- Find the Netflix app and tap on it
- Tap on Clear Data
5. Uninstall and re-install Netflix
If the methods above fail to work, you can simply uninstall or delete the Netflix app on your device and install the latest version of the app.
This way, you will wipe all the stored data (which may have corrupted) and refresh them. And finally resolve Netflix error code UI-800-3.
After you install the latest version of Netflix app, sign in to your account and play the show.
6. Use web browsers
Alternatively, use the browser on your device to access Netflix if the issue persists. Sign in to your account and you are good to go.
RELATED:
- Netflix Error Code NSES-500 | Let’s fix it!
- How to Fix Netflix Error S7363-1260-FFFFD089
- How to Fix Netflix Error M7353-5101
Conclusions: Fix Netflix Error Code UI-800-3
It is easy to fix Netflix error code UI-800-3. Just follow the methods that we have mentioned above.
The last thing to check if you still experience a similar error while watching Netflix is your internet connection. Make sure you have a stable and fast internet connection to stream the content.
For queries, contact Netflix Customer Service.
Advertisement