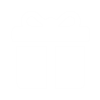| Informasi Situs | ||
|---|---|---|
| Nama Situs | 🔥 Alexistogel 🔥 | |
| Jenis Permainan | 🎲Togel Online, 🎰Slot Online, 💸Live Casino Online | |
| Minimal Deposit | 💰Rp 5.000 | |
| Metode Deposit | 🟢Transfer Bank, 🔵E-Wallet, 🟠Pulsa | |
| Mata Uang | IDR (Indonesian Rupiah) | |
| Jam Operasional | 24 Jam Online | |
| Rating | ⭐⭐⭐⭐⭐ 9,875,412 User | |
| Daftar Sekarang | KLIK DISINI | |
Alexistogel: Bandar Togel Online Resmi & Terpercaya No. #1 di Indonesia
Saat ini, banyak pilihan situs bandar togel online yang tersedia di internet. Namun, tidak semua situs togel online yang beredar di pasaran merupakan situs yang resmi dan terpercaya. Saat ini, salah satu situs togel online yang banyak diminati oleh para pecinta judi togel online adalah Alexistogel. Situs ini menawarkan berbagai keunggulan, termasuk layanan yang cepat dan aman, serta pilihan permainan togel yang lengkap dan menarik. Dengan reputasi yang baik dan pengalaman yang luas dalam industri perjudian online, Alexistogel menjadi pilihan yang tepat bagi para pemain togel yang mencari situs terpercaya untuk bertaruh.
Sebagai situs bandar togel online resmi, Alexistogel menawarkan berbagai macam permainan togel yang dapat dimainkan oleh para pemain. Mulai dari togel Singapore, togel Hongkong, togel Sydney, dan berbagai variasi game togel lainnya tersedia untuk dinikmati oleh para pecinta judi togel online. Pemain juga dapat memanfaatkan fitur-fitur menarik seperti live draw, prediksi, dan analisis data togel yang disediakan oleh Alexistogel untuk mendukung strategi taruhan mereka.
Keyword Terkait: